If you’ve forgotten your password, or simply want to change it, the below instructions can help.
Note that too many incorrect password attempts may result in your account being locked for an hour.
If you're unsure if your account is locked, follow the instructions below to reset your password to ensure you have uninterrupted platform access, or contact our support team for assistance: support@e1.network
Forgotten password
If you’ve forgotten your password, click ‘Forgot password?’ from the login screen.
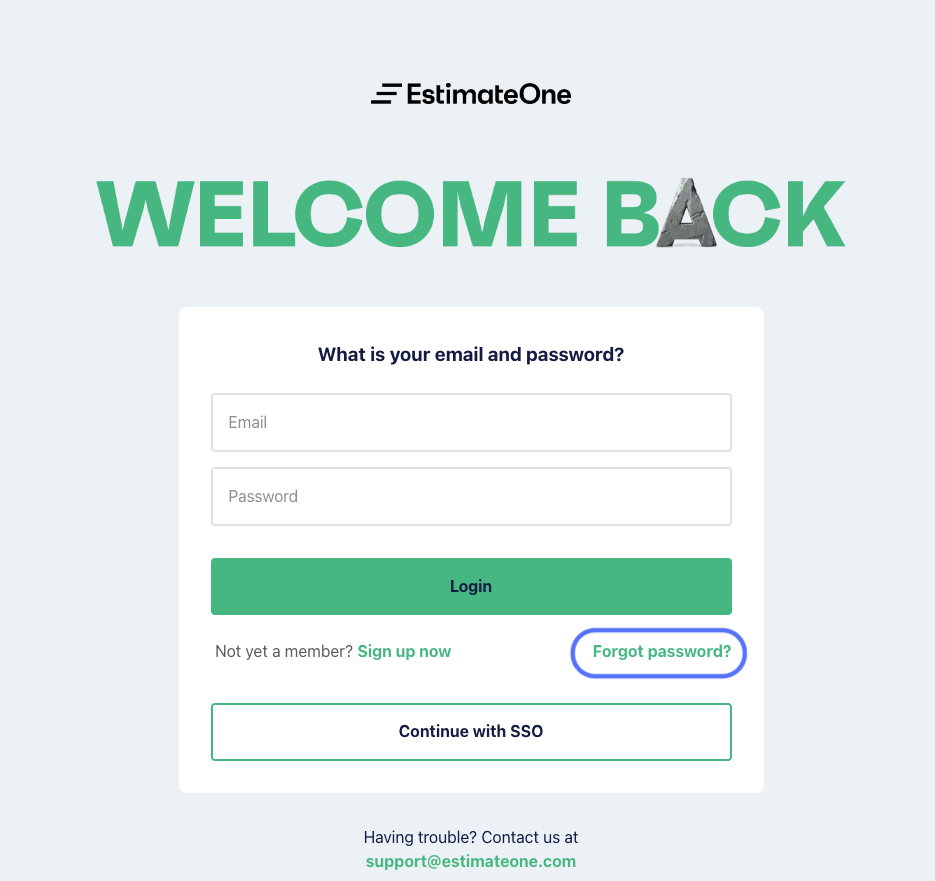
We’ll send an email to your registered email address with a link to generate a new password. Click ‘Yes, Reset my Password’ in the banner of the email.
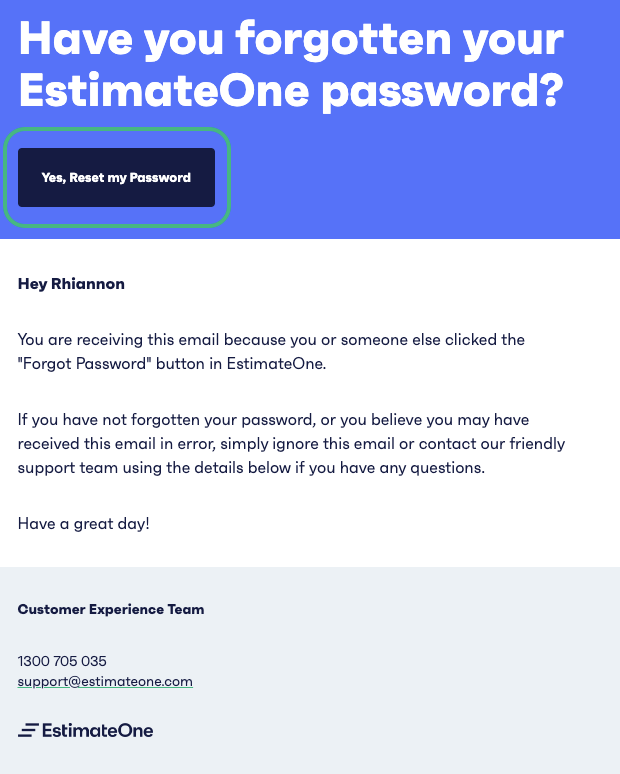
You will now be taken to the password reset screen.
Enter your new password in the first field, and re-enter it to confirm it in the second field. Once you’ve added the new details, click ‘Reset Password & Login.’
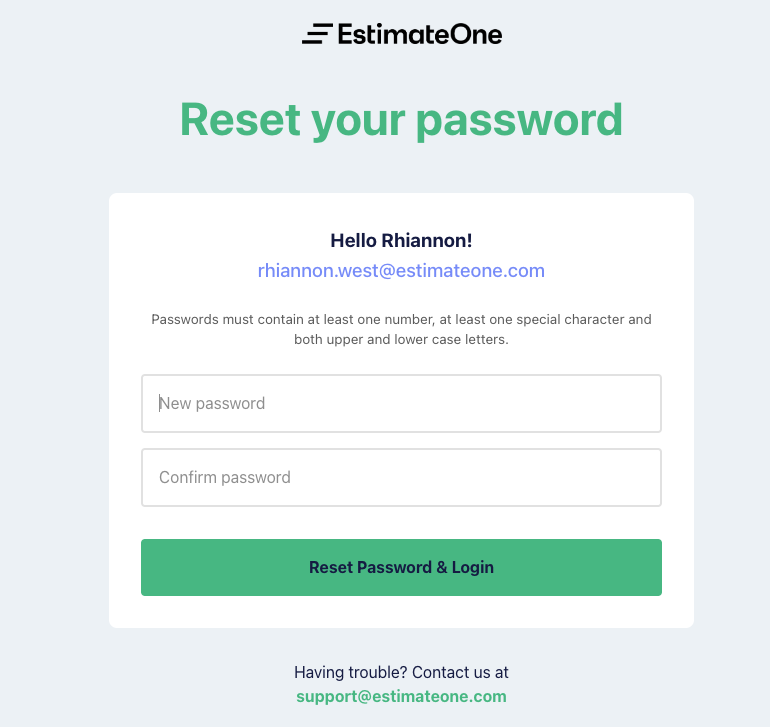
You will now be able to use your new password.
Change a known password
If you simply want to update your password, but recall your current one, head to Settings - My Profile and click the ‘Update Password’ button.
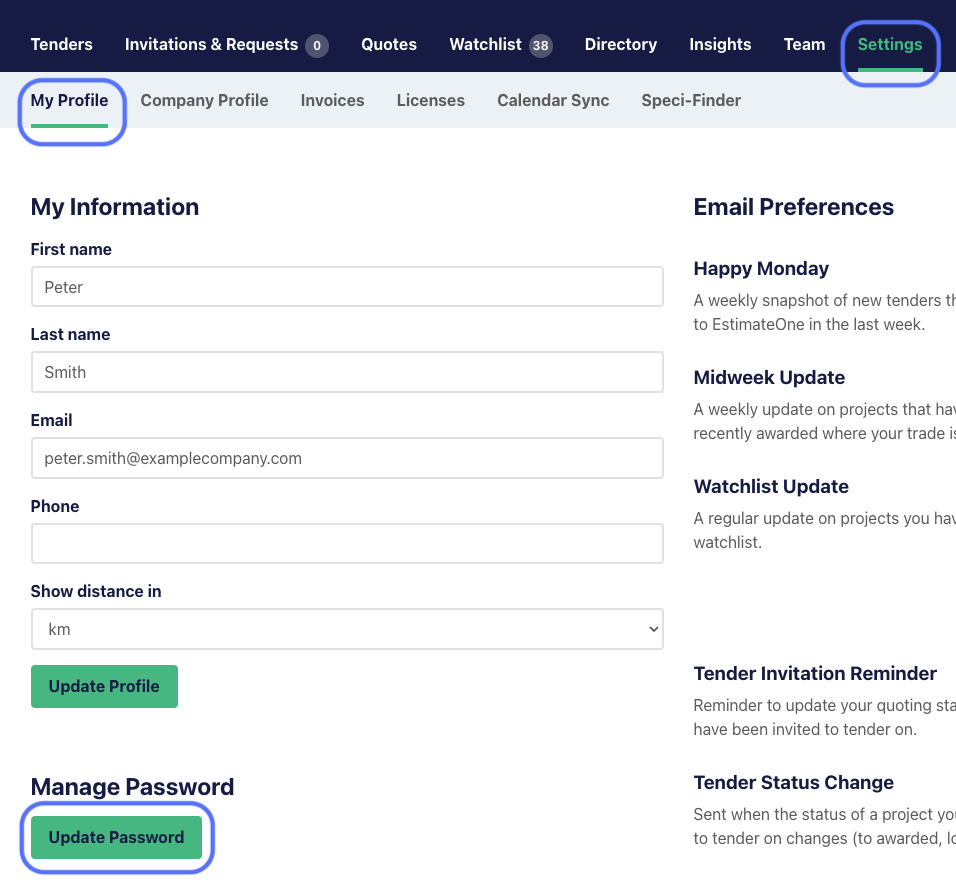
The password reset screen will appear.
You’ll need to enter your current password, then enter your new password in the ‘New password’ field, and re-enter it to confirm it in the ‘Confirm password’ field.
Once you’ve added the new details, click ‘Set password’, and you’re done.
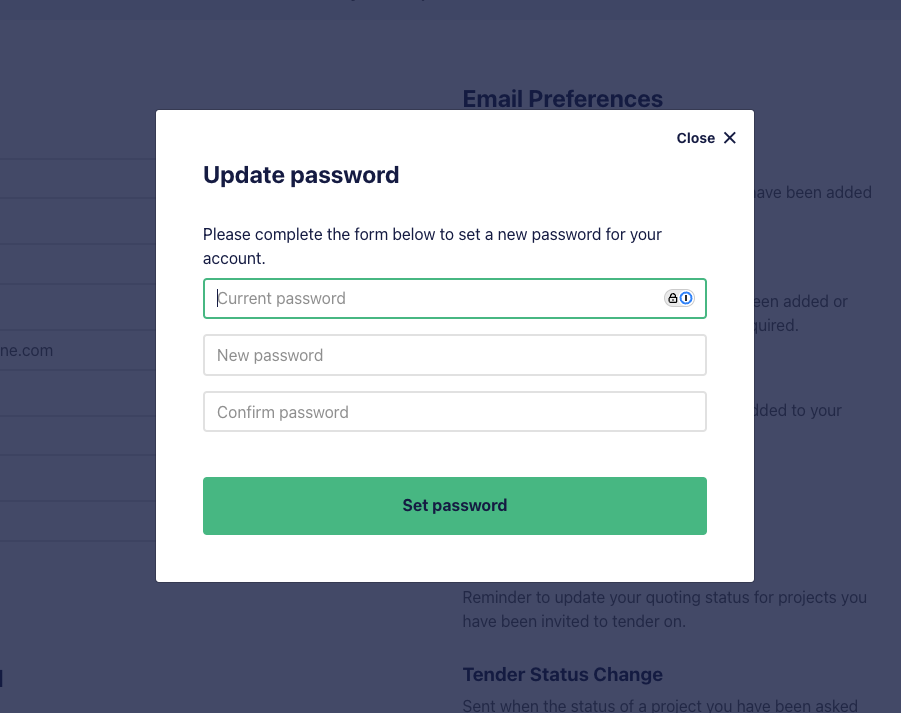
What to do if you don't get the password reset email
If you have any trouble finding the email in your inbox, please check your Spam/Junk folder.
Alternatively, you can utilise the inbox search bar and look for "EstimateOne" or "E1".